Let’s say you want to find a specific @elonmusk tweet about machine learning, but can’t find the tweet when you scroll back in your feed.
Or you’re hosting a “2018 web design” webinar and want to compile a list of experts using Twitter.
Or maybe you just want to see Twitter conversations between @garyvee and @bcuban from 2016.
There’s no denying that Twitter is a great social media tool. But with 300 million people using Twitter every month, it’s often tricky to find the information you need.
Twitter’s regular search feature can’t help you find any highly specific information. Luckily, Twitter’s advanced search can.
But using advanced search isn’t as intuitive as using the basic search functions, so we’ve covered the four steps to master advanced search. Once you have these down, you can explore the various search fields depending on your search intent.
How do you use Twitter Advanced Search?
- Enter your search into the search bar on Twitter.
- At the top left of your results page, click “Search filters” and then “Advanced search.”
- Fill in the appropriate fields to refine search results.
- Click “search” to see results.
Okay, so let’s get to it. Here are the four steps you need to use Twitter’s advanced search.
1. Enter your search terms into the search bar on Twitter.
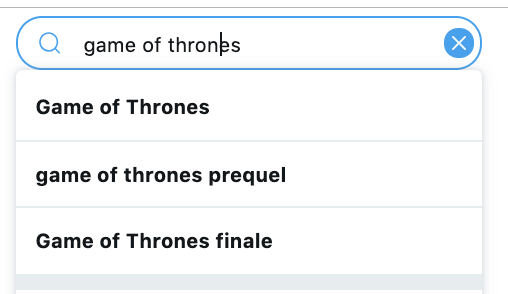
2. At the top left of your results page, click "Advanced Search" or select filters you'd like to use under the “Search filters” tab.
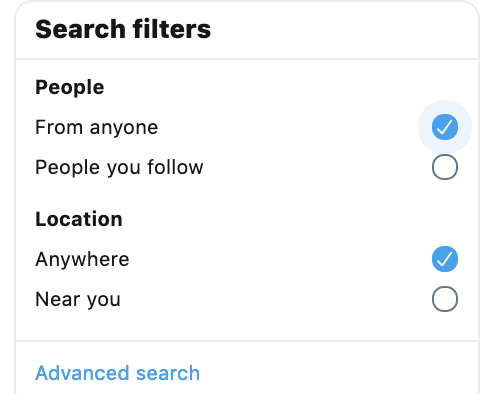
3. Fill in the appropriate fields to refine search results.
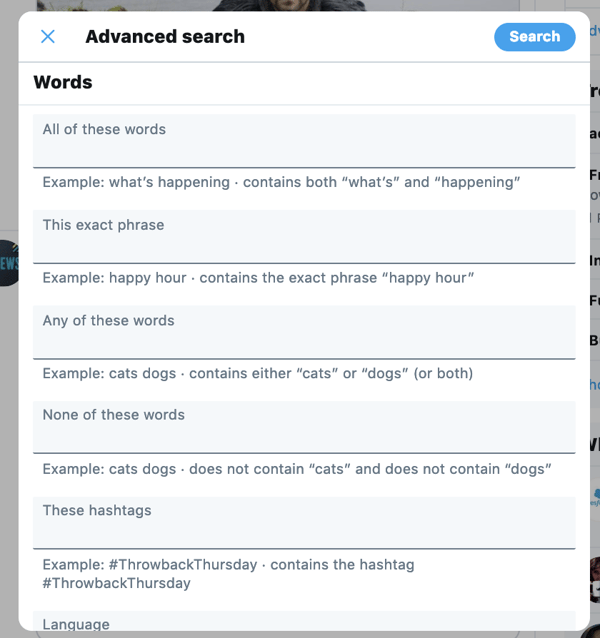
4. Click “search” to see results.
In the example above, I used advanced search to see every time @HubSpot mentioned the TV show Game of Thrones after January 1, 2018.
I needed to use the “exact phrase” because, as I learned through trial and error, “any of these words” produced results for anytime HubSpot mentioned the word “game,” “of,” or “thrones.”
This broadened my results, but didn’t provide accuracy.
If I wanted to find other information regarding Game of Thrones, I could search “these hashtags” (#gameofthrones) to see tweets where GoT is mentioned.
I could also see if @GameofThrones has mentioned @HubSpot (they haven’t …).
I could even choose a specific place and time if I wanted to know what people were saying about GoT last September in Ireland.
The advanced search fields provide ample opportunities to explore Twitter’s deep crevices, including:
- “all of these words” to ensure you’re narrowing in on a specific query
- “any of these words” to broaden your research scope
- “none of these words” to exclude irrelevant search information
- “these hashtags” to find popular topics.
- “from account” and “to account” to see interactions between specific people
- “mentioning these accounts” to see who’s talking about you
How to Search Tweets From a Specific Account
If you want to look for tweets from a specific account, advanced search can help with this too. When you get to the Advanced Search tab in step three, scroll down to Accounts and type in the handle of the account you'd like to search.
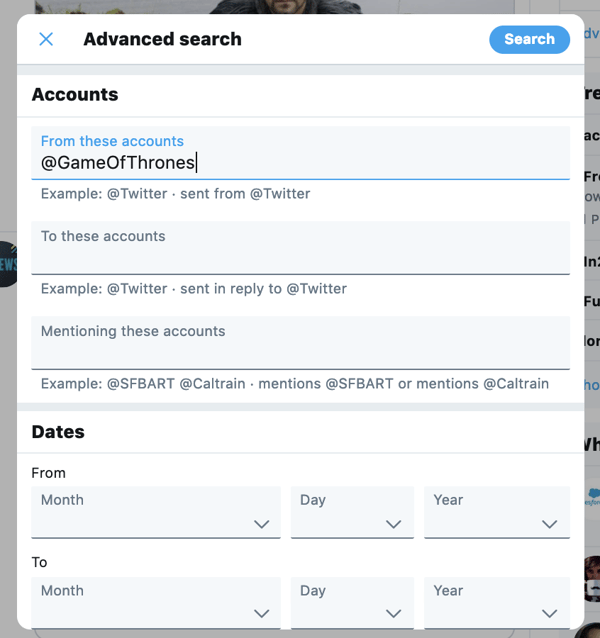
Another method you can use is by search code, which is also fairly simple.
First, go to your search bar and type in the phrase, "from:," followed by the account name.
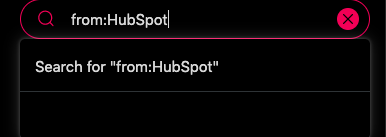 Click "Search," and then you will have all mentions, tweets, and media from the account you searched.
Click "Search," and then you will have all mentions, tweets, and media from the account you searched.
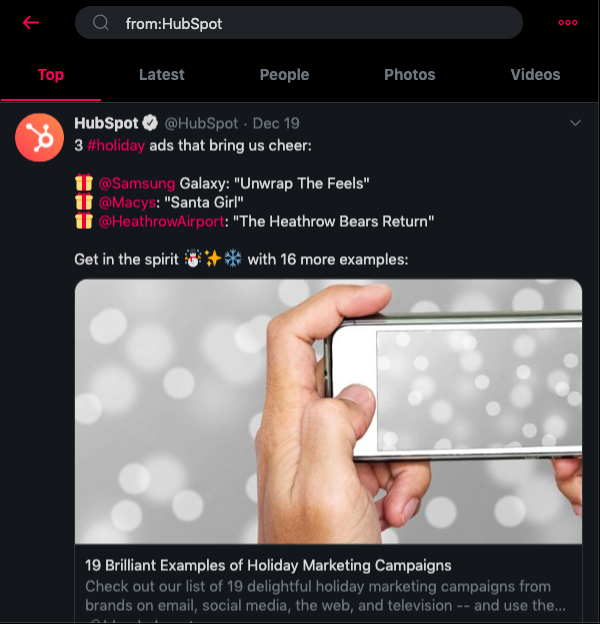 This is a good alternative to advance search if you want to see an overview of the account you're looking for, not just a specific few keywords.
This is a good alternative to advance search if you want to see an overview of the account you're looking for, not just a specific few keywords.
Now that you know how to Twitter search like a pro, try it yourself.
Editor's Note: This blog post was originally published in March 2018, but was updated in November 2019 for comprehensiveness.
from Marketing https://ift.tt/2oKhpiJ

No comments:
Post a Comment