Back in 2011, Snapchat was synonymous with risqué teen behavior. News coverage repeatedly warned parents of the damaging effects the platform might have, and as a result, Snapchat's success wasn't looking good.
Since then, Snapchat has evolved into something so much more. And while it's certainly not the cornerstone of every marketing strategy just yet, the channel has earned a reputation for fast growth and innovation.
Snapchat is now known as a platform for individuals and brands -- one that allows users to create quick, lighthearted, and even educational video content without using valuable production resources. For brands, this means a new opportunity to show off their company culture, share their industry knowledge, and connect with their audience in a new and exciting way.
Get our guide to using Snapchat for business here.
After reporting more than 100 million daily active users and 8 billion video views a day, we decided to give it a go: The official HubSpot Snapchat account launched in March 2016. Since then, we've learned a lot about executing and iterating a successful Snapchat business strategy.
To help you get started, we've detailed everything we've learned below. In this guide, we'll go over:
- How to set up your Snapchat account.
- How to make, send, and view Snapchats.
- How to use Snapchat Lenses and Geofilters.
- How to add and acquire friends or followers.
- How to perfect your use of Snapchat for Business.
How to Set Up Your Snapchat Account
The first thing you’ll need to do is download the Snapchat mobile app -- available for iOS and Android -- and create an account by entering your email, a username, and a password. This will be your personal account, and you can ultimately use it to create a Snapchat Business Account.
1. Sign up on Snapchat's home screen.
Once you've downloaded the Snapchat mobile app, open it and you'll see the screen below.
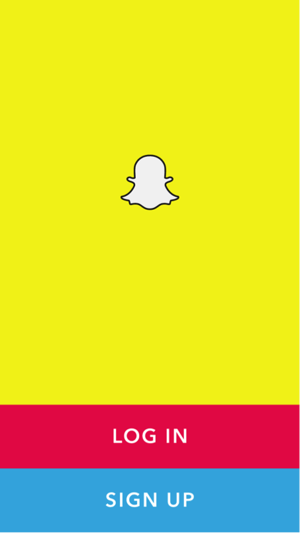
Tap "Sign Up" and the app will take you to the sign-up page, starting with your first and last name.

Then, you'll enter your:
- Birthday.
- Username and password.
- Email address.
- Phone number.
- Friends to add.
Adding friends from the signup screen will help you find friends on Snapchat who are also in your phone's contact list. You can skip this for now if you wish -- we'll talk more about adding friends in Step 4.
When creating a username, however, keep in mind that you've only got one shot: Snapchat does not allow you to change your username once you set it.
2. Create a profile picture using Bitmoji.
Once your account is created, you'll want to take care of a few housekeeping things. The first is your profile picture -- this picture will be how people identify you when sending and receiving snaps to and from you.
To create your profile picture, tap the ![]() icon to the top-left of the camera screen. Then, tap "Create Bitmoji," as shown below:
icon to the top-left of the camera screen. Then, tap "Create Bitmoji," as shown below:
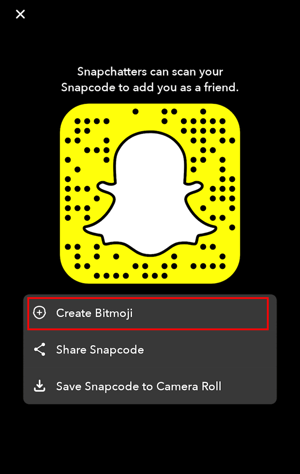
Bitmoji is a free, separate app that integrates with Snapchat and allows you to create a fun, illustrated avatar of yourself. Once you select this option through Snapchat, you'll be able to download the Bitmoji app and personalize your profile picture. Here's what that personalization process looks like:

Once you've designed a Bitmoji that resembles you, follow the prompts to connect your Bitmoji to Snapchat. The screen below will indicate that your Snapchat profile picture has officially been set:
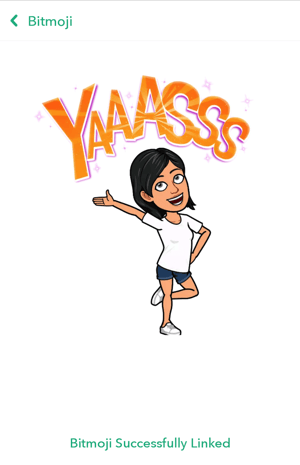
3. Adjust your privacy settings.
In Snapchat, tap your new Bitmoji icon at the top of the camera screen to visit your profile page. Then, tap the gear icon to access your settings in the top-righthand corner.
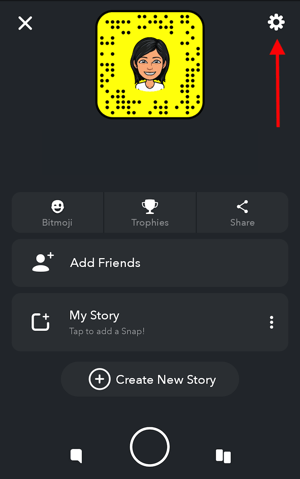
Under the "Who Can..." section, adjust your preferences accordingly. You'll be able to modify which people can contact you, view your Story, and even see your location. In most of these sections, your options for who can do these three things are:
- Everyone, whether or not your friends with them on Snapchat.
- My Friends, indicating that only those you've added as a friend can see your snaps.
- Custom, where you can select specific users to include and exclude as viewers of your content.
4. Add your friends.
Adding friends in Snapchat allows you to see these users' Stories (a feature we'll talk about in just a minute), and alerts these users that you've connected with them so that they might add you as a friend in return.
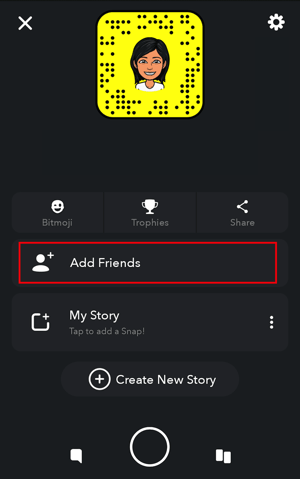
To add friends, tap your Bitmoji at the top of the camera screen to visit your profile page. Then, tap the "Add Friends" option, as shown above. From here, you'll have the option to add friends by:
- Username. To add a friend by their username, simply type in their username using the search bar at the top of your screen.
- Contacts. To add friends based on your phone's address book, tap the "Contacts" tab at the top of your screen and select "Continue" at the bottom. Allow Snapchat to search your contacts in Snapchat by the phone number you have saved on each person, and the app will begin pulling contacts into Snapchat for you to send friend requests to.
- Snapcode. Your Snapcode is contained in the yellow background surrounding your Bitmoji, as you can see in the screenshot above (believe it or not, those black dots embedded in the yellow frame are in a pattern that's unique to your account). To add someone as a friend by their Snapcode, you'll need to have a picture of this Snapcode saved in your phone's camera roll. Once you've captured this photo, turn it into a Snapchat friend by selecting "Snapcode" at the top of your screen and selecting the photo.
How to Make, Send, and View Snapchats
A snap is a direct message from one account to one (or several) other accounts. These messages disappear immediately after viewing, and can contain photos, videos, or images uploaded from your phone.
To send a photo Snap, open up the camera screen and tap ![]() or the anywhere on the screen to capture the photo. To send a video Snap, hold
or the anywhere on the screen to capture the photo. To send a video Snap, hold ![]() . By holding down the
. By holding down the ![]() and quickly swiping left, you can run the recording without holding down the button.
and quickly swiping left, you can run the recording without holding down the button.
How to Make and Send a Snap
Once you've got a photo or video, you have 10 options before you hit send. See an explanation of each numbered icon below the following screenshot.
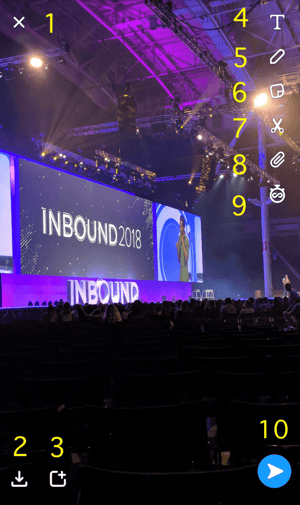
1. Discard your snap.
Tapping icon #1, as shown above, simply returns you to the camera screen, where you can take a new snap.
2. Save the snap to your memories.
All Snapchat content is ephemeral, meaning the snap either disappears after 24 hours -- if it's added to your Story -- or it's deleted after the friends you sent it to view it. Saving a snap to your Memories, however, allows you to keep the snap permanently and view it in your own private photo gallery.
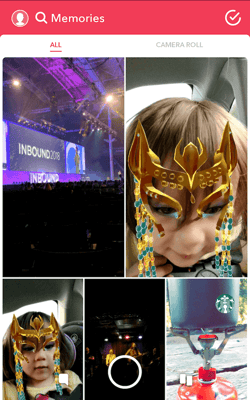
3. Add the snap only to your Story.
A Snapchat Story is a photo or video that is viewable to all of your friends for 24 hours. You can create multiple photos/videos shown in succession to create a longer story. Most brands use this feature, as it allows you to reach a larger audience.
To create a Story on Snapchat, follow the process for creating a Snap in the steps above. When you're ready to send it, tap icon #3, as shown just above Step 1. This will present you with the option to save your snap to "My Story," which makes it visible to just those who have added you as a friend; or "Our Story," which adds it to a collection of Stories from other Snapchatters who are in the same location or at the same event.
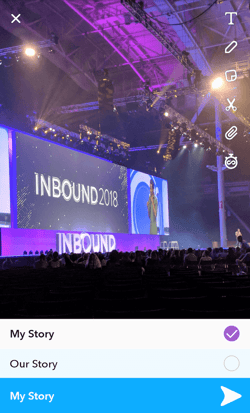
4. Add text to your snap.
Tapping the "T" icon lets you add text to your snap, pulling up your phone's keyboard where you can create a caption for your photo in any font, color, or size. Check out an example from our event, INBOUND:
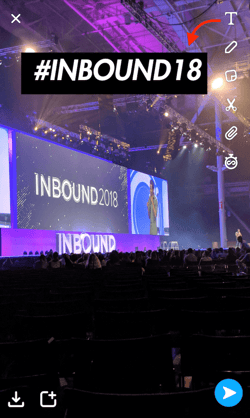
5. Draw on your snap.
Tapping the pen icon provides you with a digital pen, which you can use by dragging your finger across your screen. Change the color of this pen by sliding your finger across the color meter on the top-right of your snap, as shown below:
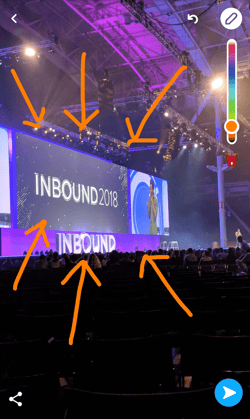
6. Add stickers to your snap.
Tapping the notepad icon pulls up a gallery of fun, illustrated images. You can use these "stickers" to annotate your snap, as shown below:
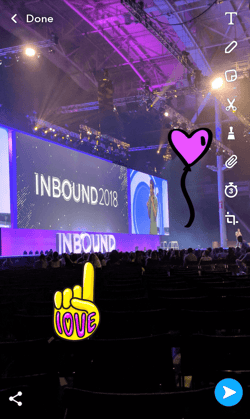
7. Create a sticker from your snap.
Tapping the scissors icon allows you to cut out a section of your snap and paste it to this or other snaps you might take in the future. See what creating a sticker looks like below:
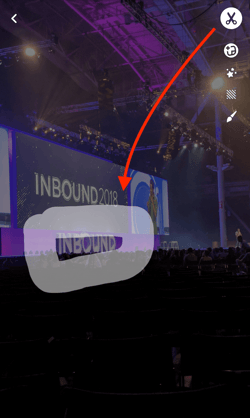
8. Attach a hyperlink to your snap.
Tapping the paperclip icon gives you a URL search bar. Type in any website's URL, and attach this URL as a hyperlink to your snap for your friends and viewers to click on. This is a great function for businesses to use when promoting content that originates on their blog or website.
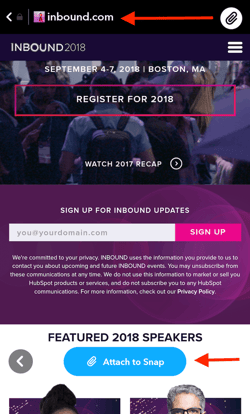
9. Change the duration of your snap.
Tap the stopwatch icon to adjust how long your snap stays on your friend's screen (or plays if it's a video). Your timing options range from one to 10 seconds -- or infinity, which keeps the snap on your friends' screen until they swipe away from the snap. For videos, the stopwatch icon lets you set how many times the video will loop on your friends' screen before the snap closes.
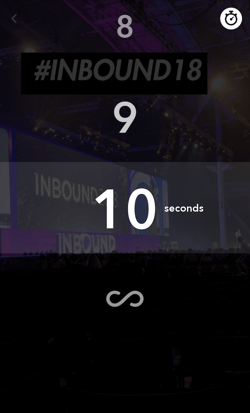
10. Send your snap to your friends.
Once you're happy with your snap, tap the ![]() icon on the bottom-right of your snap. This icon will show you a list of all your friends, where you can select to whom you want to directly send your snap. Then, tap the white arrow on the bottom-right of your friends list to officially deliver your photo or video. This will notify each friend you send it to that they've received a snap from you.
icon on the bottom-right of your snap. This icon will show you a list of all your friends, where you can select to whom you want to directly send your snap. Then, tap the white arrow on the bottom-right of your friends list to officially deliver your photo or video. This will notify each friend you send it to that they've received a snap from you.
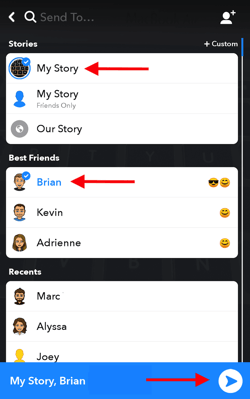
How to Add Snapchat Filters to Your Snap
Want to add filters, the time, the weather, or your current speed to a Snap? Swipe left or right on the preview screen to browse your options.
Add Lenses
Want to experiment with Snapchat Lenses? These are animations that can be overlaid on top of your selfie. To use them, simply press and hold your face with the camera directed toward you until the Lens option appears below. You can then swipe left to browse through the options, like this one:
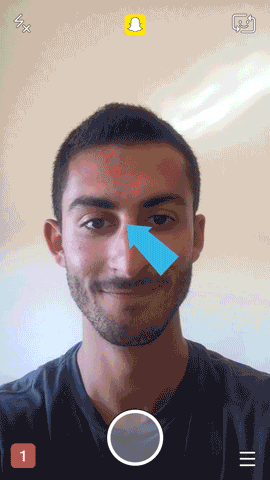
Image Credit: Snapchat
(Note: Snapchat also offers Sponsored Lenses -- like the Gatorade one featured in #4 on this list -- but it'll cost you. According to Financial Times, a Sponsored Lens could cost up to $750K in certain situations.)
Add Geofilters
You'll also notice something called Geofilters appear as you swipe through. On-Demand Geofilters are available to businesses and individuals for purchase.
These special filters can be use for an event, business, or specific location -- brand logos and trade-marks are permitted. Here's one made for the city of Boston, which we used on a snap from our event, INBOUND 2018:
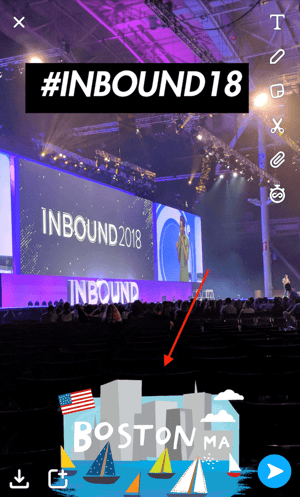
How to View a Snap a Friend Sent to You
To view a Snap that has been sent to you, swipe right on your camera screen to see your Friends list. Snaps you've received directly from a friend will have a red (still photo), purple (video), or blue (text message) square to the right of their name. Tap this square once to see or play the Snap. If you have several Snaps from the same friend, they'll play like a flipbook.

Image Credit: Elite Daily
Here are some helpful tips for viewing other users' snaps:
- To skip a Snap, tap the screen once.
- To exit, swipe down.
How to View a Snapchat Story
There are two ways to view Snapchat Stories: from your Friends list or from your Discover page.
From Your Friends List
To view a user's story, swipe left on your camera screen to see a list of your friends. Friends whom you recently interacted with will appear near the top. If they've posted a Story, you'll see it in place of their Bitmoji to the left of their name.
Tap the circular icon next to a user's name once to open their story. To view your own Story, tap your profile icon on the top-left on your Friends list.
From Your Discover Page
To see Stories from everyone you've added as a friend, regardless of your interactions with them, swipe left twice to your Discover page. Each friend who has an active story will appear at the top in a small, portrait-shaped rectangle, as shown below:
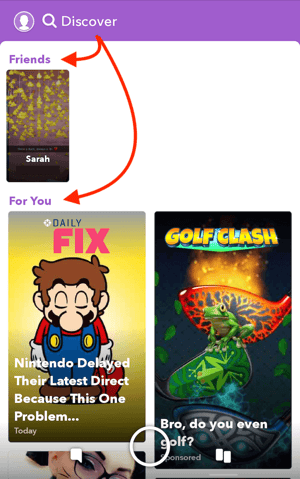
Stories are available for 24 hours (unless they are deleted). During that 24-hour period, you can watch the Story as many times as you want.
Below your friends' Stories, you'll see a section called "For You." This is where you can view branded Snapchat Stories, recommended to you from Snapchat and created by companies with Snapchat Business accounts. In the section below, we'll talk more about how businesses can use their accounts to garner the most views and appear on their customers' Discover pages.
Here are some helpful tips for viewing others' Snapchat Stories:
- To skip to the next Snap in a Story, tap the screen once.
- To skip to the next Story, swipe left.
- To exit, swipe down.
- To save a Story, follow the instructions here.
How to Use Snapchat for Business: 7 Tips From HubSpot's Snapchat Playbook
1. Create a personal Snapchat account.
Before you invest in Snapchat marketing for your brand, you'll need to create a personal account. Follow accounts your audience might follow. Add your friends and family. Just start using it. Your personal Snapchat account can help you understand the intricacies and nuances of how real people use the platform -- which will ultimately help you make better decisions and create better content.
At HubSpot, we’ve found the best performing content looks and feels like the native content being created by the average Snapchat user. So use your personal account to play around with the front facing camera, explore different filter options, and dress up your Snaps with doodles and emojis. The more Snaps you send and engage with, the better your understanding of how the platform works will be.
2. Register for your Snapchat Business account.
Once you know the ins and outs of your personal Snapchat account, it's time to create your Business account. To do this, log into Snapchat online and fill out this form.
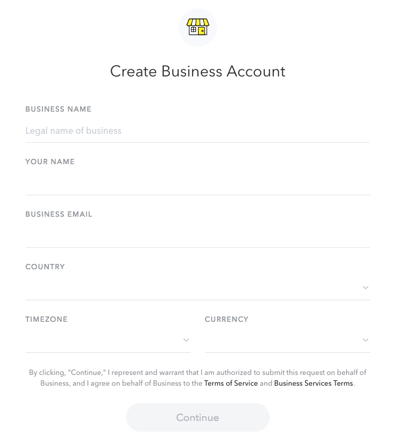
As shown above, this registration form is where you can enter your business's name, your name, your business email, the company's location, and its main currency (e.g. dollars, pounds, etc). Press "Continue" at the bottom and follow the prompts to tether your Business account to your personal Snapchat account and officially launch your page.
3. Create a plan for measurement.
Here's the truth: Talk to any social media manager and they’ll tell you Snapchat analytics are a pain in the rear. At the end of the day, you’re limited to views (![]() ), screenshots (
), screenshots ( ![]() ), and replies. That’s it.
), and replies. That’s it.
You can’t even get a total follower count: Snapchat replaces what would be your follower count with a score that reflects the sum of the messages you send and receive.
All this aside, you can use context to put things into perspective. Here are a few tips we've picked up along the way to help us better understand our Snapchat performance:
- Looking at your retention rate (what percentage of people watch each frame of your story) will allow you to compare stories to each other. Which are performing better? We’ve learned there’s a sweet spot around 90 seconds -- any longer than that, and people start to lose steam.
- Looking at the percentage of people that dropped off after the second Snap will help you gauge general interest. If 30% of our audience dropped off after the second Snap, we probably missed the mark.
- Reviewing qualitative feedback can help you better understand your success. If people are sending you chats telling you they love your latest post, you’re probably on the right track.
Another tricky part about Snapchat analytics? In order to accurately collect numbers, you need to log in and write them down or screenshot them exactly 24 hours after you took the first Snap. Otherwise, they disappear forever. (We learned this the hard way. A few times.) You can find your views & engagements on the “Stories” screen.
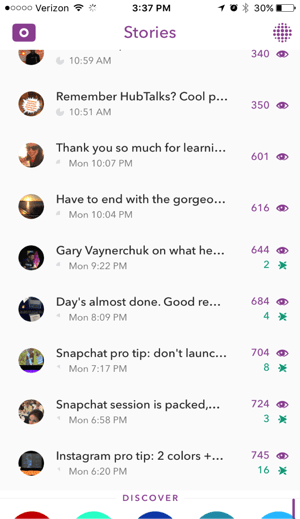
At HubSpot, we record the following information on each Story:
- Story Title: What are you calling this Story?
- Number of Snaps: How many individual Snaps are in your Story?
- Length of Story: How long is your Story from start to finish?
- Views on first Snap
- Views on last Snap
- Retention rate: What percentage of people who start your Story view through the end?
- Engagements: How many people screenshot a Snap and send a direct message in reply?
4. Source content and ideas from your team.
Finding the time to come up with creative, engaging content ideas for Snapchat can be a big challenge -- especially if you're the only person on the job.
To combat this, we turned to our collective team to gain perspective and source ideas. This is an especially interesting tip if you work at a company with global offices, as it can help you piece together interesting stories from all over the world.
Here's how we approached this outreach:
- First, we sent out a company-wide email asking for anyone who wanted to be featured on Snapchat. This gave us a massive list of people who were interested in being on camera or creating Stories themselves.
- We then created an internal Slack channel for all those who were interested. We used this platform to ask for volunteers for specific shoots and to source general ideas.
If you're struggling to gain internal support, you might want to consider explaining how certain teams could benefit from getting involved with the company Snapchat account. For example, our social media team is working closely with the culture team to highlight our company culture. By creating stories that showcase what life is like at HubSpot, they can get the word out about our culture, while also helping us lighten our daily content load.
5. Focus on variety.
If you want to maintain an engaged audience, it's important that you commit to consistently posting great Snapchat content. What makes a Snap or Story great? For starters: Variety. Snapchat users like to consume stories and information in different formats, and the app provides a lot of room for creative application.
For example, here are a few ideas and formats we're currently testing:
- Video vs. stills
- Graphics/drawing/emojis
- Selfie cam style video vs. point and shoot
- Sound vs. no sound
By testing different types of content, we can start setting up some best practices that we can share across the company. Here are some early findings:
- Short videos rule. Our highest performing videos are all under 60 seconds long.
- Pay attention to timing. Things like newsjacks or live coverage of major company events tends to perform well.
- Cast a wider net. We’ve incorporated content from our Sydney and Dublin offices, which helps us build out a global perspective. This initiative has been really well received by our Snapchat audience.
Looking for inspiration? Check out what 10 of the best brands on Snapchat are doing to engage their audience.
6. Look for creative ways to build your audience.
On most social networks, it’s easy to browse around and find stuff that might be interesting to you. For example, on Instagram you might search for a particular hashtag or look for photos tagged with a specific location. Snapchat, however, does not make “discoverability” easy. And as a result, building an audience requires you to get a little creative.
When we launched HubSpot's Snapchat account, we leveraged other company channels -- blog posts, social media, etc. -- to attract followers. As a result, we got some momentum going. Trouble is, keeping that growth moving has proved to be a challenge.
To avoid stalling out once the initial excitement has faded, we recommend developing a long-term promotional plan to keep your audience up-to-date on what's to come.
Some more tips for increasing your reach:
- Leverage partners or influencers. Invite others to be featured on your account, and ask them to spread the word to their network.
- Newsjack. We’ve done a few “HubSpot Hot Takes," which is essentially our version of a quick reaction to industry news. This has gotten our account mentioned by people on other social platforms, which helps spread the word.
- Join the conversation. Find an opportunity to get involved in a relevant event and leverage that audience. We recently did a takeover from Social Media Marketing World, highlighting some speakers, sessions, and key learnings from the conference. In 2016, we posted about the takeover using the #SMMW16 hashtag and saw a noticeable spike in followers that day.
7. Don't get too caught up with perfection.
This one is hard for many content creators to stomach: We like to edit, adjust, tweak until the last second. But if you’re doing Snapchat right, it’s not gonna be perfect.
Stories should feel quick, off the cuff, and not overly produced. In fact, one of our highest performing stories was just a quick video of me sitting in a chair reacting to a Facebook platform announcement in real time. I saw the press release, ran to an empty room, and fired off a few quick snaps explaining the change. That's it.
Keep in mind that the photos won’t be professional-grade ... and they don't have to be. Your focus should be on finding a way to create authentic, compelling moments and stories, so try not to overthink it.
from Marketing https://ift.tt/2jJkYoZ

No comments:
Post a Comment